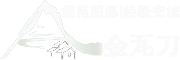一、布局空间导读
今天小编要和大家讲解的是关于CAD布局空间的教程,一般的来说,我们都是在模型空间中进行大部分的画图和设计工作,可以绘制二维图形,也可以绘制三维图形。而布局空间通常都是用来排图打印的,它提供了一张虚拟的纸张,时我们可以通过视口将模型空间按一定比例大小放到纸张上,当然,我们也可以在布局空中绘图,例如进行标注、插入图框等一些基本的操作。
需要大家了解的是一个布局空间通常只放置一个图框,也就是说相当于一张图纸,但是我们在图框中可以放置多个视口,这些视口可以大小不同、形状不同、比例不同,然而这些都取决于出图的需要,视口内显示的是模型空间绘制图形的全部或一部分。布局处于图纸空间时,我们可以绘制高大上的三维模型,但有一个缺点是我们无法调整视图方向,而当我们进入视口,也就是进入图纸空间后,里面的所以操作和模型空间完全相同,差别就只有图形被视口边界进行了裁剪而已,以上就是模型空间与布局空间的差异,我们用更容易理解的话来说就是:图纸空间可以理解为覆盖在模型空间上的一层不透明的纸,需要从图纸空间看模型空间的内容,必须进行开“视口”操作,也就是“开窗”。
对于图纸空间的了解,首先我们需要知道的是这是一个二维空间,这也意味着我们在图纸空间绘制的对象也有Z坐标,但是三维操作的一些相关命令在图纸空间却不能够被正常使用,从而会导致显示的特性跟二维空间相似,无法做出优秀的三维空间效果。
因此CAD提供了三维转二维的命令:轮廓/视图/图形(Solprof/Soldview/Soldraw),这个命令可以帮助我们在布局空间中利用视口及相关视图将三维模型转换为二维投影。使我们的作品可以多种形式展示,图纸空间主要的作用是用来出图的,这就非常方便我们把在模型空间绘制的图,在图纸空间进行调整、排版,所以这个过程被称为“布局”是相当贴切的。
二、视口
接下来我们了解一下“视口”这个概念,“视口”就是在图纸空间这张“纸”上开的一个口子,这个口子的大小、形状可以随意使用(具体看下面的视图菜单下的视口项)。我们可以在视口里面对模型空间的图形进行缩放(ZOOM)、平移(PAN)、改变坐标系(UCS)等的操作,我们也可以理解为拿着这张开有窗口的“纸”放在眼前,然后我们离模型空间的对象远或者近(等效ZOOM)、左右移动(等效PAN)、旋转(等效UCS)等操作,简单的来说,我们的这些操作都是针对图纸空间这张“纸”的,所以我们在图纸空间进行若干操作的时候对模型空间是没有影响的原因。当大家不需要布局有任何改变的时候,只需要按“锁定视口”按钮就可以了。
![图片[1]-AutoCAD布局及图纸空间教程-规范图集|经验交流-金瓦刀](https://www.onehiker.com/wp-content/uploads/2021/05/40605-1024x595.png)
想要熟练掌握图纸空间的使用方法并不容易,我们需要配合几个方面的设置,因此涉及到的内容会较多也可能影响我们的一些日常出图习惯,但为了更轻松的操作与更高的工作效率,小编认为是完全值得的,啰嗦的小编要再次对大家讲讲关于模型空间绘图的几个说明和要求,掌握理解这几点对于我们的图纸空间来说是基本。
第一、小伙伴们最好严格按照1:1的方式绘图,这样不仅作图时方便,以后修改也方便,重要的是在使用图纸空间出图时更加灵活方便,可以大大调高我们的工作效率。
第二、在绘图之前,我们需要明确自己模型空间绘图所使用的单位,比如用毫米为单位,那么1米就要用1000个CAD单位,用厘米为单位,那么1米就要用100个CAD单位,值得留意的是,在CAD中设定的所谓的“绘图单位”是没有意义的,因为CAD的绘图非常灵活,当我们在CAD中绘制一条长度为1的线段,可以代表任何一个单位长度,所以我们需要在心中明确绘图单位。
第三、关于标准图框的问题,当我们开始每个工程之前,我们都应该作一个标准图框供参与该项目的所有人员使用,为了一致的出图风格,这样的标准非常重要。当我们需要一个A3图框,可在模型空间做好,并以毫米为单位。左下角的坐标为(0,0)为便于使用者插入图框,最好单独存为一个DWG文件,以上就是简单的标准图制作流程。
第四、对于打印比例的问题,和第一点的设置原理一样,当我们打印时,其他的设置基本适合各自的习惯即可,小编对于大家的建议是最好要求按1:1打印或者1:1.02(就是缩小至98%)打印,这样打印有什么好处呢,好处就是我们不需要进行繁琐的比例换算工作,所有的比例问题在图纸空间和标注样式里面设置,最后我们同一个工作组的绘图风格基本一致,就节省了很多格式换算的时间了。
第五、标注样式的设置
对于标准样式的设置,也就是我们本次教程的重点,具体的操作步骤是:首先打开“标注样式管理器”,在“样式”列表中列出当前文档中已经存在的标注样式,一般在作图中可能会用到1~2种样式,在这里建议大家最好将名称改为自己常用的,比如“GZ40QH_120”表示国主40项目桥涵组比例尺为1:120。最好是在设置完一个标注样式以后再以此样式为基础样式新建其他的样式,按照这种方法,“GZ40QH_120”与“GZ40QH_250”两种标注样式只有一个参数不同,就是“调整”标签下的“使用全局比例”分别为12和25(前提是模型空间绘图单位为“cm”),设置非常简单。大家完成样式设置后,可以和你的同事共享,这样的话就有助于帮助大家节省繁琐的设置工作。
接下来我们将对“GZ40QH_120”进行修改,我们可以先从如箭头大小、超出尺寸线长度、文字高度等小问题进行设置,设置的原则是最终要打印成什么样子就设置成什么样子,举个例子:最终打印出来箭头大小为2.0mm,文字高为3.0mm,超出尺寸线1.5mm,那么当我们在设置这些值时就设置成前面的数值,这时我们可以忽略它的放大系统。然后我们切换到“调整”标签,选择“标注特征比例”框架下的“使用全局比例”,在其后的文本框内输入后面计算得到的全局比例(比如12或25)。这样设置完以后,确定回到标注样式管理器,将需要用的标注样式置为当前,这样在模型空间进行标注时,其大小就比较合适,在出图时也不会出现混乱的图幅了。这样设置一个明显的优点是在调整标注样式时,我们可以直接将各项设置成最终出图的效果,基本上可以不管出图比例是多少,唯一需要针对的只是不同出图比例调整的全局比例而已。
第六、在我们完成一副图的大致轮廓(也就是在没有进行大量的文字及尺寸标注)之前,需要我们按以下方法确定最终的出图比例,也就是需要确定全局比例、自定义比例系数、模型空间文字大小,同时我们也可以确定多义线的宽度。具体的操作步骤如下:
1、当我们完成了一幅图的大致轮廓以后,切换到空间布局。
2、在空间布局中我们插入标准图框,并选择使用MV(MVIEW)命令沿内边框开视口,下图所示就是被选中的就是已创建的视口。
![图片[2]-AutoCAD布局及图纸空间教程-规范图集|经验交流-金瓦刀](https://www.onehiker.com/wp-content/uploads/2021/05/56e582399dbea.jpg)
在以创建的视口中,我们双击视口范围通过MS命令从图纸空间进入模型空间(请注意操作方法),使用缩放平移等手段使你需要打印的那部分显示在图框范围内(通常我们在绘图时就要考虑最终的出图比例,从而合理设置图中文字或设备图块的大小,否则最后可能出现打印出来文字过大或过小的情况)。
完成以上的操作后,我们双击视口范围以外或用PS命令从模型空间退回图纸空间(也可以单击底部状态栏的模型/图纸切按钮)。先选择视口,如果直接选不中的话,如下图所示使用框选(从左往右框),如果视口和图框的内框线重合的话,可能会选中框线,具体操作显示如下图所示:
![图片[3]-AutoCAD布局及图纸空间教程-规范图集|经验交流-金瓦刀](https://www.onehiker.com/wp-content/uploads/2021/05/56e582471ef1d.jpg)
完成以上的操作后我们就可以查看并修改视口的特性,特效的查看注意可以帮助我们设定出图的比例,视口的比例也可以选中视口在视口工具栏中修改。具体比例选择如下图所示:
在我们提及到的视口的属性问题中,我们需要关心的两个地方是,“显示锁定”以及“自定义比例”,下面小编来给大家讲解一下:
![图片[4]-AutoCAD布局及图纸空间教程-规范图集|经验交流-金瓦刀](https://www.onehiker.com/wp-content/uploads/2021/05/56e582532ebc8.jpg)
“显示锁定”的主要功能是用来将最终设置好比例的视口锁定,这样我们就不会因为误操作导致重复调整视口了。
对于“自定义比例”,一般来说不同的行业和不同的专业都会有一些规范,举个例子:建筑图纸通常是1:100比例,小区给排水会用1:200的比例,总之是1:1绘制的图形按照一定比例缩放后,可以正好放到图纸上,这个在绘图前就应该确定好比例,因此在设置视口后选择一个固定比例后,进入视口将图形平移到合适位置,必要的时候需要拖动视口的夹点(角点)来改变视口的大小,对于详细介绍比例换算的方法大家可以自己上网查询。如果在绘图的时候确定了出图比例,则在绘图是需要适当调整文字高度和设备图块的比例,例如出图比例为1:100,打印图纸要求文字高度为3mm,如果按1:1绘图,文字高度就应该设置成300,图块大小也要根据要求来设置插入时的比例。对于CAD最近也出来很多二次开发软件,这些软件可以帮助我们在绘图时设置好出图比例,并且帮助我们将自动调整文字高度和图块插入比例,对我们很有帮助!
三、案例介绍
很多同学都只会在模型空间(黑色的那个画图背景)里画图、出图,不知道布局和图纸空间(白色的画图背景)怎么用。 这篇就讲一下如何用布局。比如我在模型里画了一个楼梯,及一些细节。
![图片[5]-AutoCAD布局及图纸空间教程-规范图集|经验交流-金瓦刀](https://www.onehiker.com/wp-content/uploads/2021/05/20210519141029.jpg)
如果需要出图打印, 按照国内大多数人的做法是在模型空间里直接插入一个图框, 然后把画的图缩放成合适的大小(或者是缩放图框)。然后打印的时候用窗口选择, 选择一个一个图框打印。
![图片[6]-AutoCAD布局及图纸空间教程-规范图集|经验交流-金瓦刀](https://www.onehiker.com/wp-content/uploads/2021/05/20210519141040.jpg)
有人抱怨说,这样很麻烦啊, 一缩放比例,标注的字的大小就要统一改, 很麻烦。 可是亲, 本来就不是这么用的啊。其实, 应该切换到布局页面。 所谓布局, 就是用来设置你打印时的布局的。 到了布局页面,默认的一般是一张A4纸, 里面有一个默认的视口(viewport), 你可以直接用也可以把它删了。
![图片[7]-AutoCAD布局及图纸空间教程-规范图集|经验交流-金瓦刀](https://www.onehiker.com/wp-content/uploads/2021/05/0210519141311.jpg)
在工具面板“布局”里选择页面设置。
![图片[8]-AutoCAD布局及图纸空间教程-规范图集|经验交流-金瓦刀](https://www.onehiker.com/wp-content/uploads/2021/05/0210519141416.jpg)
然后选择“布局1”, 再点“修改”。
![图片[9]-AutoCAD布局及图纸空间教程-规范图集|经验交流-金瓦刀](https://www.onehiker.com/wp-content/uploads/2021/05/20210519141644.png)
![图片[10]-AutoCAD布局及图纸空间教程-规范图集|经验交流-金瓦刀](https://www.onehiker.com/wp-content/uploads/2021/05/20210519141754.png)
在这里可以设置页面的图纸大小。 一般工程上出图都是A0之类的,总之按需设置好。当然还有很多其他打印设置, 这儿就不讲了。
![图片[11]-AutoCAD布局及图纸空间教程-规范图集|经验交流-金瓦刀](https://www.onehiker.com/wp-content/uploads/2021/05/8913222b2ea6.png)
我们选A 3设置 好后 ,就能看到 图纸比原来大了一倍。这张白色的纸其实就是和真实的纸是一样的。你在上面画图框, 写文字,那么文字的大小所占纸张的比例就和打出来是一样的 。如果你觉得还是不好理解, 可以把上面的打印比例设成1毫米=1单位。这样,你设的字高,比如10,那打出来就是高度为10毫米的字。设好纸张后,我们就可以插入图框。图框在纸上的位置也和你打出来是一样的效果。
![图片[12]-AutoCAD布局及图纸空间教程-规范图集|经验交流-金瓦刀](https://www.onehiker.com/wp-content/uploads/2021/05/59243622_7.png)
然后我们可以在图框里插入一个视口, 这个视口里显示的就是模型空间里画的图。 如果你的图框像我一样是矩形的,那就选择矩形的视口。如果有缺角,还可以选择多段线视口。 甚至可以先画一个圆,然后用“对象” 选择这个圆作为圆形的视口。
![图片[13]-AutoCAD布局及图纸空间教程-规范图集|经验交流-金瓦刀](https://www.onehiker.com/wp-content/uploads/2021/05/59243622_8.png)
画好视口后:
![图片[14]-AutoCAD布局及图纸空间教程-规范图集|经验交流-金瓦刀](https://www.onehiker.com/wp-content/uploads/2021/05/03573782c543.png)
通常,我们打印需要按照一定的比例,那么可以选择这个视口,然后选择状态栏上的比例,比如1:20.
![图片[15]-AutoCAD布局及图纸空间教程-规范图集|经验交流-金瓦刀](https://www.onehiker.com/wp-content/uploads/2021/05/59243622_10.png)
假如是随便打, 那就可以双击视口内部进入模型空间,进行平移和缩放。
![图片[16]-AutoCAD布局及图纸空间教程-规范图集|经验交流-金瓦刀](https://www.onehiker.com/wp-content/uploads/2021/05/59243622_11.png)
这个时候, 双击视口外面,回到图纸空间(也可以用状态栏上的小图标“图纸”),在图纸空间里为图纸进行标注。因为在图纸空间里的标注,容易直观地控制字的大小。 我就把字高设成1公分, 随便标注了几个。
![图片[17]-AutoCAD布局及图纸空间教程-规范图集|经验交流-金瓦刀](https://www.onehiker.com/wp-content/uploads/2021/05/59243622_12.png)
然后我们还可以在旁边添加一个小的细节图的视口。这次就做个圆的视口吧。
![图片[18]-AutoCAD布局及图纸空间教程-规范图集|经验交流-金瓦刀](https://www.onehiker.com/wp-content/uploads/2021/05/59243622_13.png)
然后把图缩放到合适尺寸。(我听说有些同学是把细节图拷过来,然后外边画个圆,再把多余的线条给剪切掉。听完我就哭了,以后不要这样了好吗)
![图片[19]-AutoCAD布局及图纸空间教程-规范图集|经验交流-金瓦刀](https://www.onehiker.com/wp-content/uploads/2021/05/59243622_14.png)
同样回到图纸空间进行标注。 和刚才用同一套标注样式的标注就可以。
![图片[20]-AutoCAD布局及图纸空间教程-规范图集|经验交流-金瓦刀](https://www.onehiker.com/wp-content/uploads/2021/05/59243622_15.png)
一个图纸里,可以放很多个视口, 按照页面排版的需要用。 如果要打印另外一张图纸,只需添加新的布局页面即可。 这些设置都会存在dwg 文件里。 如果需要一次性把这些图纸全部打印出来,只需要用发布(publish)命令。
![图片[21]-AutoCAD布局及图纸空间教程-规范图集|经验交流-金瓦刀](https://www.onehiker.com/wp-content/uploads/2021/05/59243622_16.png)
它不需要像打印命令一样要一张一张打印。 只要原来的布局都是设置过的, 那么这个可以一次性打印所有的布局。 如果有成千上万的图纸, 这个就非常方便了。 它会在后台慢慢地打。
![图片[22]-AutoCAD布局及图纸空间教程-规范图集|经验交流-金瓦刀](https://www.onehiker.com/wp-content/uploads/2021/05/59243622_17.png)
所以同学们,以后可以试试布局页面打印, 不要一直在模型页面辛苦地自己算比例,一张一张手打了。另外, 注释其实有功能可以自动匹配不同的比例。就是那个三个角的东东, 这个功能也很复杂, 以后再写。